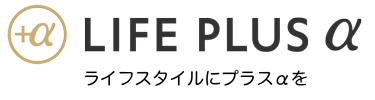PlayStation5(以下PS5)のゲームはグラフィックの向上や機能の充実に伴い、インストールサイズが大きくなる傾向があります。そのため、内蔵ストレージだけでは不足を感じる場面が出てきます。
そこでおすすめなのが、内蔵SSDの増設です。本記事では、PS5にSeagate FireCuda SSDを取り付ける方法を詳しく解説します。
必要なもの

- PS5本体
- Seagate FireCuda SSD(PCIe Gen4対応)
- プラスドライバー
- 静電気防止手袋(推奨)
増設する前の準備
- 対応しているSSDの確認 PS5に対応するSSDは、PCIe Gen4 x4インターフェースを持ち、ヒートシンクが取り付けられている必要があります。Seagate FireCuda 530シリーズはPS5に最適化されており、ソニー公式で動作確認されています。
- データのバックアップ 作業中に万が一のことがあっても大丈夫なように、重要なデータは事前にクラウドや外付けストレージにバックアップしておきましょう。
- 静電気対策 静電気は電子機器にダメージを与える可能性があるため、静電気防止手袋を装着するか、金属製の物に触れて体の静電気を放電しておきます。
増設手順
1. PS5の電源を切る
PS5を完全にシャットダウンし、電源ケーブルや他の接続ケーブルをすべて外します。
2. サイドパネルを取り外す
PS5を水平に置き、ロゴがない側のサイドパネルをスライドさせるようにして取り外します。
3. M.2スロットを開ける

 内部にあるM.2スロットのカバーをプラスドライバーで外します。小さなネジが付いているので紛失しないように注意してください。
内部にあるM.2スロットのカバーをプラスドライバーで外します。小さなネジが付いているので紛失しないように注意してください。
4. SSDを取り付ける
 M.2スロット内にあるスペーサーとネジを調整し、Seagate FireCuda SSDを差し込みます。SSDがしっかりと差し込まれたら、付属のネジで固定します。
M.2スロット内にあるスペーサーとネジを調整し、Seagate FireCuda SSDを差し込みます。SSDがしっかりと差し込まれたら、付属のネジで固定します。
5. カバーを戻す
M.2スロットのカバーを取り付け直し、ネジで固定します。その後、サイドパネルも元の位置に戻します。
6. 電源を入れてフォーマット
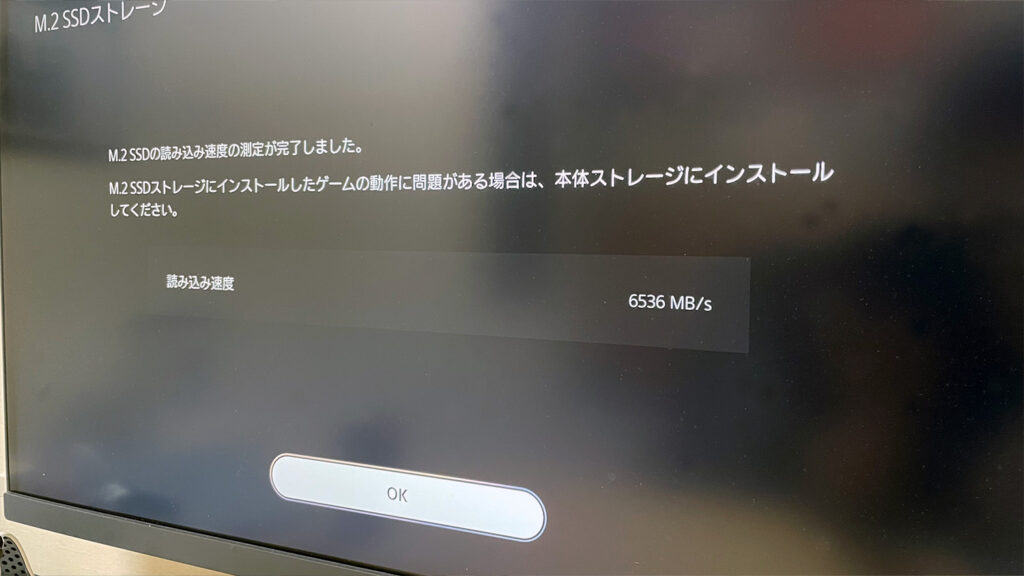 PS5の電源を入れると、SSDのフォーマット画面が自動で表示されます。画面の指示に従ってフォーマットを実行します。これでSSDがPS5に認識され、使用可能になります。
PS5の電源を入れると、SSDのフォーマット画面が自動で表示されます。画面の指示に従ってフォーマットを実行します。これでSSDがPS5に認識され、使用可能になります。
増設後の確認
SSDの増設が完了したら、設定メニューからストレージの状況を確認しましょう。設定 > ストレージ > 拡張ストレージから、増設したSSDの容量が正しく認識されているか確認できます。
SSD増設のメリット
Seagate FireCuda SSDを増設することで、以下のようなメリットがあります。
- ゲームのインストール数が増加:大容量のゲームも気にせずインストール可能。
- 高速ロードタイム:PCIe Gen4の高速転送により、ゲームのロード時間が短縮。
- 整理整頓が楽:ストレージの容量に余裕ができ、データ管理が快適に。
まとめ
PS5にSeagate FireCuda SSDを増設することで、ストレージ容量の不足を解消し、より快適なゲーム環境を手に入れることができます。
今回ご紹介した手順を参考に、安全に増設作業を行いましょう。これからのゲームライフがさらに充実すること間違いなしです!
ぜひこの記事を参考に、PS5のストレージを強化してみてください。