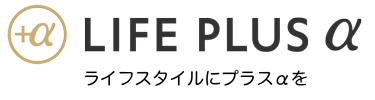「トラベルルーター(別名ホテルルーター)」というものがあったことを最近知って購入しました。
ルーターがない場所でWi-Fi環境を構築したい方・出張時のホテルなどでIDやパスワードを毎回設定することが面倒な方の参考になれば幸いです。
・「ちびファイ3」を使ってみた感想
・無線中継機としての機能もあり
トラベルルーター「ちびファイ3」の購入理由

新居の引越を控えているのですが、工事や業者立会いのため、何もない新居で1日過ごさねばならない状況になりました。
何もない新居でも別に困ることはないか〜と思っていたのですが、「インターネット環境」がないことに気付きました。
ネット環境がないと仕事もできないし、ブログも書けなければ、配信サービスで音楽を聴くこともできない。
iPhoneでテザリングしてPCをインターネットに繋げようか、とも思いながら小さめのルーターを探していたのですが、持ち運びに便利なトラベルルーターというものがあることを知りました。
結構たくさん種類がある中、電源一体型のものが良かったため、PLANEXの「ちびファイ3」を購入してみました。
結論、こんな小さいのに、速度も充分!大満足の商品でした。
「ちびファイ3」を使ってみた
 届いた箱すら手のひらサイズ
届いた箱すら手のひらサイズ 中身は本体と説明書と保証書
中身は本体と説明書と保証書私はAmazonで購入したので、翌日には届きました。価格も2000円台ということでリーズナブル。
基本的にはホテルで使うことを想定されているのか、LANケーブルはついていません。
使い方は簡単で、コンセントに本体を挿し込んで、LANケーブルを挿すだけです。
「ちびファイ3」のSSID/PWは裏面

特に細かい設定はなく、本体をコンセントに挿す&LANを挿すだけでWi-Fiが飛びます。
あとは本体裏面にあるSSIDを選んで、パスワードを入力するだけ。
一度設定した端末でWi-Fiを記憶しておけば次回から設定不要になるので、全国各地に出張に行く方にオススメですね。
管理画面へのアクセス方法
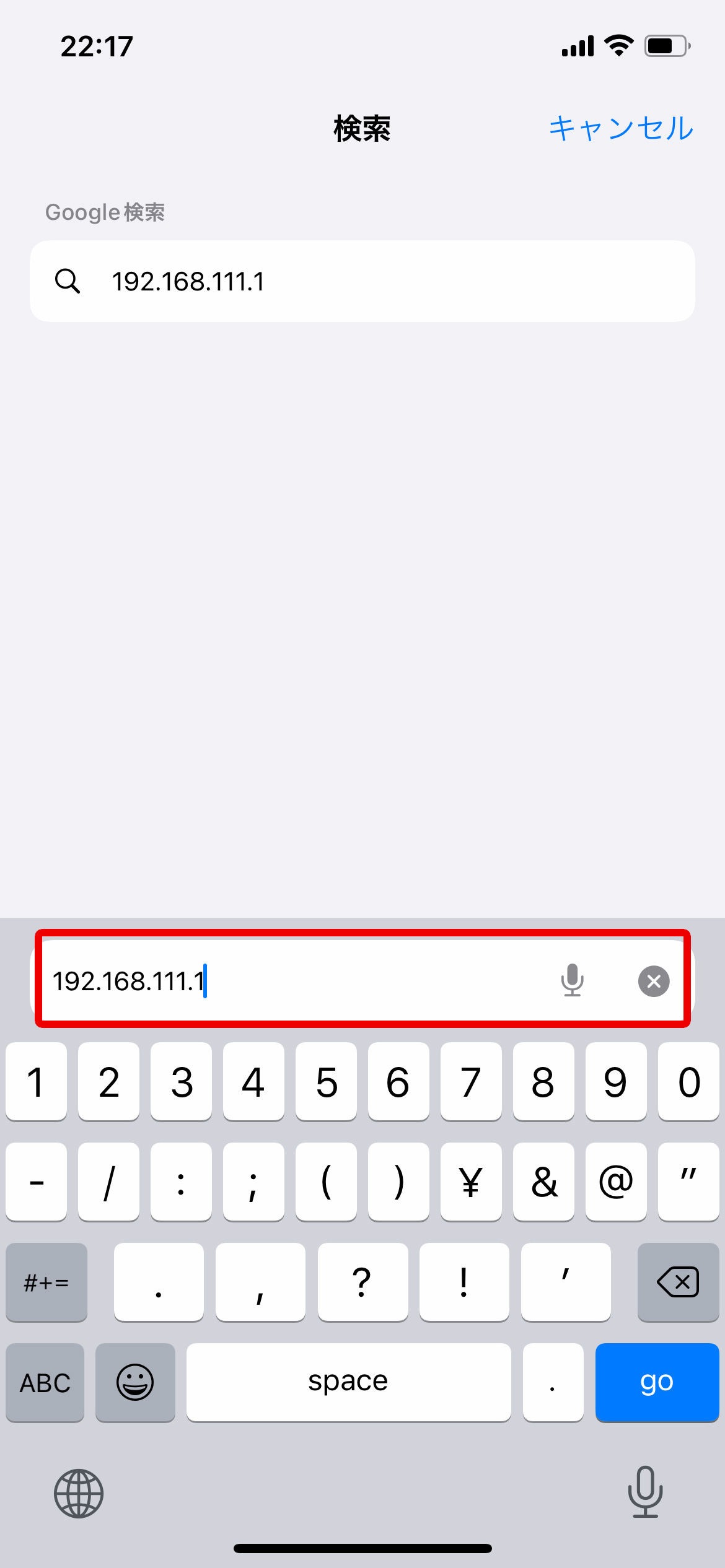
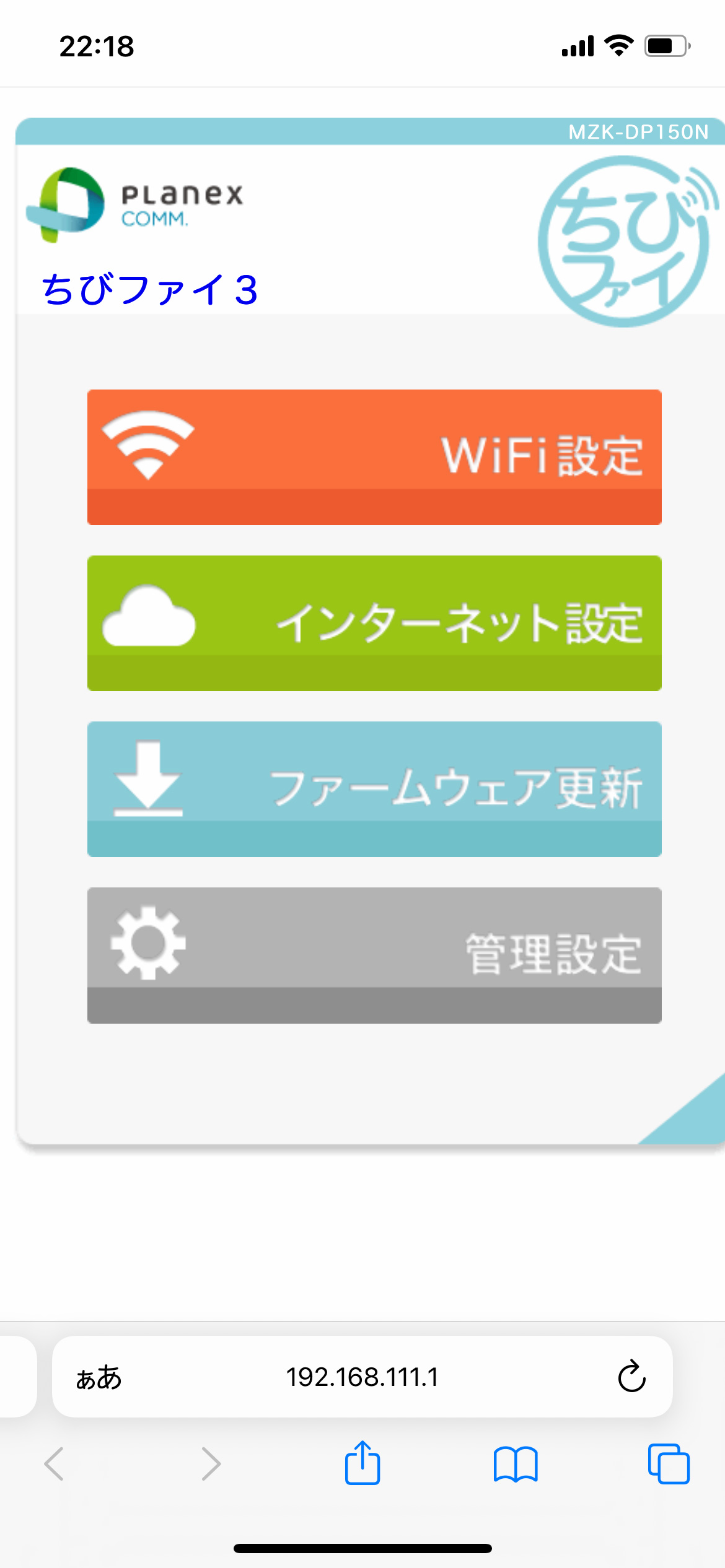
「ちびファイ3」の管理画面へアクセスするには、Wi-Fiに接続している状態で「192.168.111.1」を入力。
ID:admin
PW:password
を入力すると管理画面へアクセス可能です。
管理画面上では、ファームウェアの更新や、有線モードか無線モードを選ぶことができたりします。
実際、速度はどのくらい出るか?
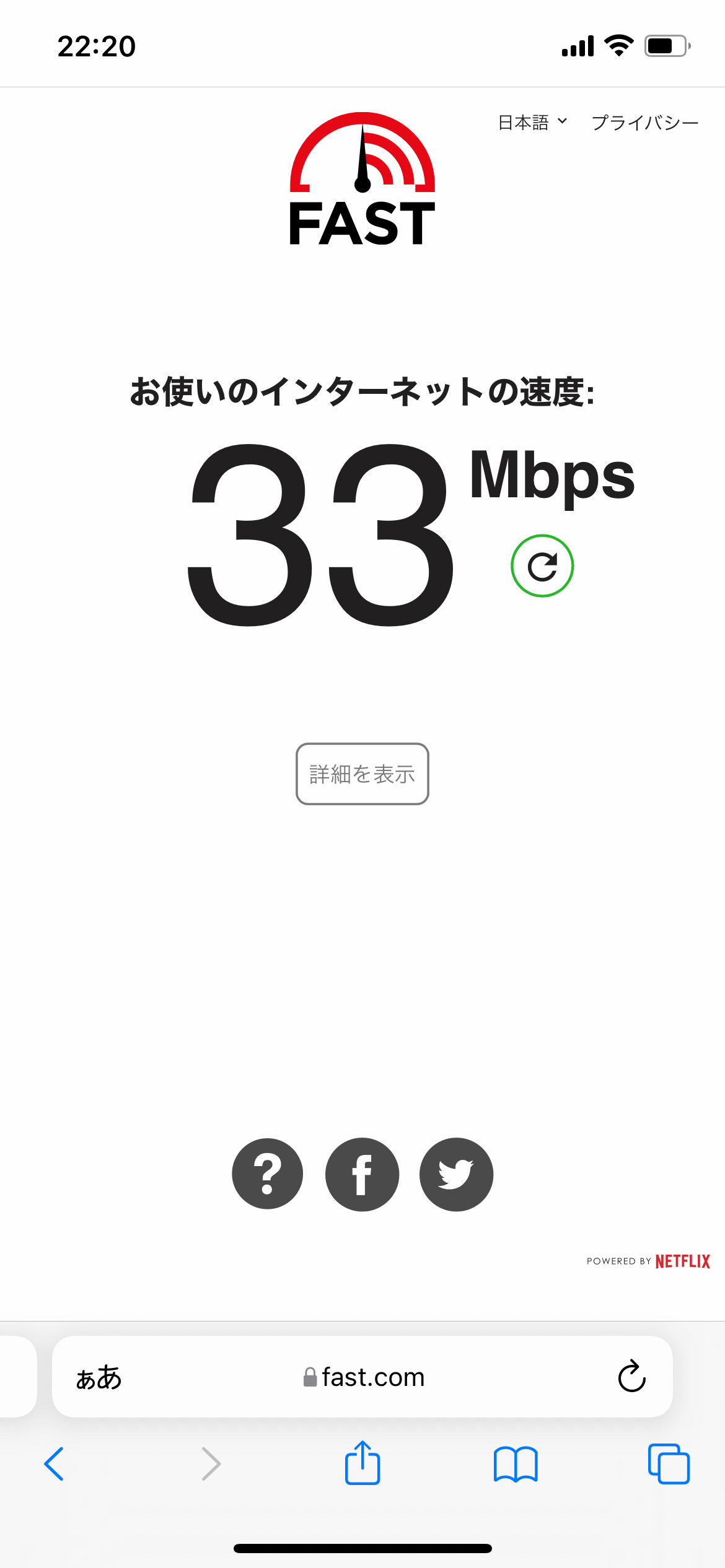
PLANEX「ちびファイ3」にiPhoneで無線接続してみたのですが、33Mbpsでました..!
個人的には、こんな小さいルーターなのに無線としては充分すぎる速度です。
iPhoneとMacbookProで同時接続してみましたが、Youtubeなども問題なく視聴することができました。
WiFi-WiFiモード(無線中継機)機能
なんとこの「ちびファイ3」には、無線中継機の機能がついています。
既に家の中にルーターがある場合、この「ちびファイ3」を中間地点におくことでWi-Fiの通信範囲を広げることができます。 方法は簡単。
管理画面の「インターネット設定」を開くと、デフォルトで「有線」となっているので「無線」へと切り替え。
あとは接続先のSSID、パスワードを入力するだけです。
ドラスケ 自宅でWi-Fiを使っていると場所によって通信が途切れちゃうので安定させるために中継機を使ってみよう! 在宅勤務を始めるようになってから自宅にいる時間が長いので、前から気になっていたWi-Fiの[…]
お出かけ時に便利!コンパクトルーター|まとめ
最初は正直、大きさ的にも値段的にもたいしたことないだろうと思っていたのですが、想像以上に便利でした!
もちろん通常の無線ルーターと比べると回線速度は落ちるので、普段使いにはオススメはしませんが、この1台だけ持っていればUSB充電器やACアダプタは必要なく、お出かけ先でも簡単に無線LAN環境が構築可能です。
仕事で出張や外出が多い方は、1台持っていて良いアイテムかもしれません。