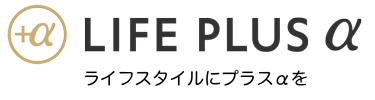MacBook Proの画面に、疑問符のついたフォルダしか表示されなくて困っている方やMacBook Proの内蔵SSDストレージ容量を増やしたい方の参考になれば幸いです。
結論、私は約1万円でSSD換装を行なうことができました。
・MacBook Pro(13-inch/2017)のSSD換装をした理由
・MacBook Proに「はてなマーク」が出た時の対処方法
・MacBook ProのSSD換装に必要なパーツと交換方法
MacBook ProをSSD換装した理由
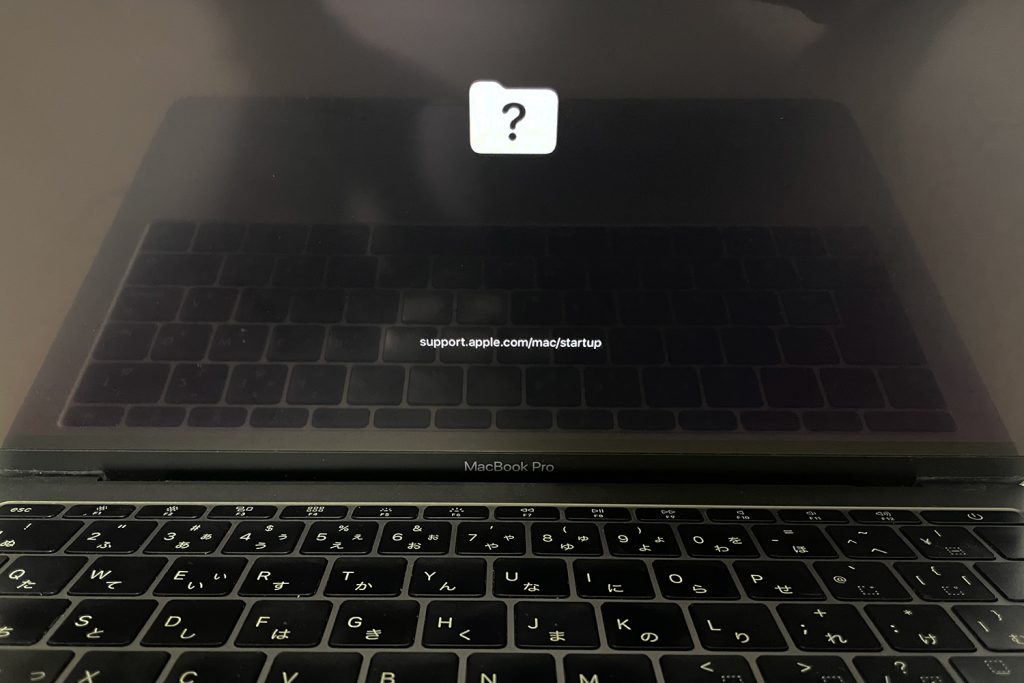
ある日、私が普段使用しているMacBook Pro(13-inch, 2017, Two Thunderbolt 3 ports)を起動すると、真っ黒の画面に疑問符(はてなマーク)が表示されました。
何度も再起動をしても、はてなマークが表示されたまま。
ネットで調べるといくつかの対処法があり、それを試したもののMacBook Proが復活することがなかったため、SSDハードウェアに問題があると判断し、SSDを交換することを決意しました。
以前、iMacのHDDをSSD化した経験もあり、SSD換装のハードルは低かったです。
SSD換装が可能な最後のMacBook Proシリーズだった
私のMacBook Pro(13-inch, 2017, Two Thunderbolt 3 ports)は、SSDを換装できる最後の世代、というのもSSD換装に踏み切った決め手でした。
この世代以降のTouch BarモデルからSSDとロジックボードが一体化しており、SSDのみを外すことが不可能のようでした。
「はてなマーク」が出た時の対処方法
このSSD換装は、MacBook Proを自分で分解してSSDを交換するため、Appleの修理対象外になってしまうため、SSDの交換を行なう前に下記を試してみましょう。
Macが起動する場合
「はてなマーク」が表示されても、再起動をすると奇跡的にシステムが起動でき、下記の対処でMacの症状が改善する場合があります。
- 「システム環境設定」をクリック
- 「起動ディスク」をクリック
- 「コンピュータの起動に使用したいシステムを選択してください」画面で起動ディスクを選択
- 再起動してNVRAMをリセット
NVRAMのリセットは、電源を入れてすぐに「option」+「command」+「P」+「R」を同時に押して、20秒程度押し続けてからキーを放します。
Macが起動しない場合
再起動をしても永遠に「はてなマーク」が表示される場合は、起動ディスクの復旧を試しましょう。
- 電源ボタンを10秒程度押して電源を消します
- 電源ボタンを入れてすぐに「command」+「R」を押して、macOS復旧から起動します
- macOS復旧でディスクユーティリティを使用して、起動ディスクを修復します
- 再起動して終了
上記の対応を行なっても「はてなマーク」が出続ける場合は、残念ですがSSDのハードウェアにトラブルがある可能性がありますので、SSD換装を検討しましょう。
MacBook Pro SSD換装に必要なもの

- SSD:Sabrent 512GBロケットNVMe PCIe M.2 2242 SSD
- コネクタ:ALIKSO M.2 NVMe 2230 2242 サイズ SSD
- ドライバー:AC6088A 38in1 特殊 ドライバーセット ソケットレンチ
SSDは512GBで8,999円。コネクタは1,600円程度。
特殊ドライバーのソケットレンチも元々持っていたのですが、1,000円程度。
合計1万円程度でSSD換装してMacBook Proが修理できると思えば安いです。
❶ SSD:Sabrent 512GBロケットNVMe PCIe M.2 2242 SSD

SSDには結構色んなメーカーがありますが、コスパ的にも充分であろうということでSabrent製のSSD 512GBを購入。今はこんなに安くなってるんですねぇ。
※2025年7月現在、記事投稿時よりSSD価格が値上がりしています(半導体の影響)
最初は1TBを購入しようと思っていたのですが、自宅ではNASを使用している事と、オンラインストレージサービスが進んでいる時代に内蔵ストレージの容量に対する必要性が薄れてきていたので512GBにしました。
❷ コネクタ:ALIKSO M.2 NVMe 2230 2242 サイズ

SSDをはめ込むコネクタです。Amazonのレビューでは物理的に破損していたような内容もありましたが、問題なく綺麗な状態で届きました。
❸ ドライバー:AC6088A 38in1 特殊 ソケットレンチ

MacBook Proの裏蓋からネジを外すためのドライバーですが、必要なドライバーは「T4」と「星1.2」のみ。私が持っていたドライバーセットには「星1.2」が入っていなかったため、下記のドライバーセットも購入しました。

これで準備は万端です。いざ、MacBook Pro分解へ!
MacBook Pro(2017)のSSD換装手順
まず初めにMacBook ProのSSD換装をするにあたり参考にした動画があるのでご紹介です。
正直、動画中の説明は言葉の問題でよくわかりませんでしたが、部品を外す順番はとても参考になりました。
1:裏蓋を外します

まずは、MacBook Proの裏蓋を「星1.2」のドライバーで外します。
ネジの大きさが異なるので、外した位置とネジを覚えておきましょう。

ネジを外したら、蓋の隙間に細いものを挟んで、注意深くこじ開けます。
私は吸盤(スリーアキシス(three axis) バキュームリフター)を使って裏蓋を浮かせて、ゆっくり外しました。開けてみると、どうやらネジだけで止まっている仕様ではなく、中でハメ込みジョイントで固定されており、ここを外すのは若干強めの力が必要になります。
手前の蓋部分を外す時に、蓋を手前に引っ張ると外れやすいです。くれぐれも慎重に外しましょう。
2:内部のコネクタ+SSDを外していきます

外す部分として主に3つです。
❶:「T4」ドライバーを使用して2つネジを外し、バッテリーのフラットケーブルを外します。
❷:シール部分を剥がし、バックアップバッテリーの大きなネジを外して、ここもフラットケーブルをゆっくり左にずらして外します。
❸:ここもSSDの上に貼ってあるシールを剥がし、ネジを2つ外した後にSSDを外します。

SSDに関しては、プラスチックのフック状のものがあると外しやすいです。

無事にSSDを外すことができました。
3:新しいSSDを入れます

購入したコネクタにSSDを差し込んでから、MacBook Pro本体へ差し込んでいきます。本体に差し込む際は、コネクタを手前から奥にゆっくり差し込むイメージです。

差し込んだ後は、先ほど外したネジで固定し、❸→❷→❶という手順で元に戻していきます。
それにしてもMacBook Proの中身は非常に美しいですね…(見惚れる)
4:OSインストール
新しいSSDがちゃんと起動するかどうか電源を入れます。何も入っていないSSDなので「はてなマーク」が出現すると思いますが、それで問題ありません。
もし、電源を入れても「はてなマーク」が出ない場合は、フラットケーブルなどがうまく差し込まれていない可能性があるため、電源をつける際は裏蓋を外す作業が再来しないように、裏蓋を閉じずにテストしてみた方が良いです。
無事に「はてなマーク」が出たら、一度電源を消し、「option」+「command」+「R」を押しながら電源を入れてインターネット経由で macOS 復旧から起動します。
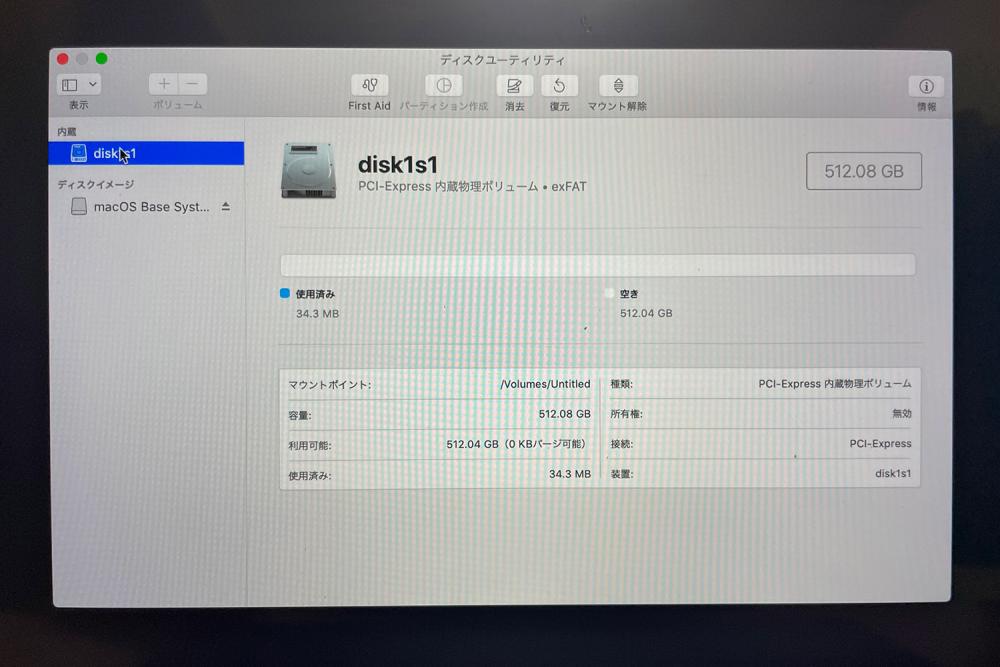
ディスクユーティリティを開き、内蔵SSDの「disk1s1」を選択。
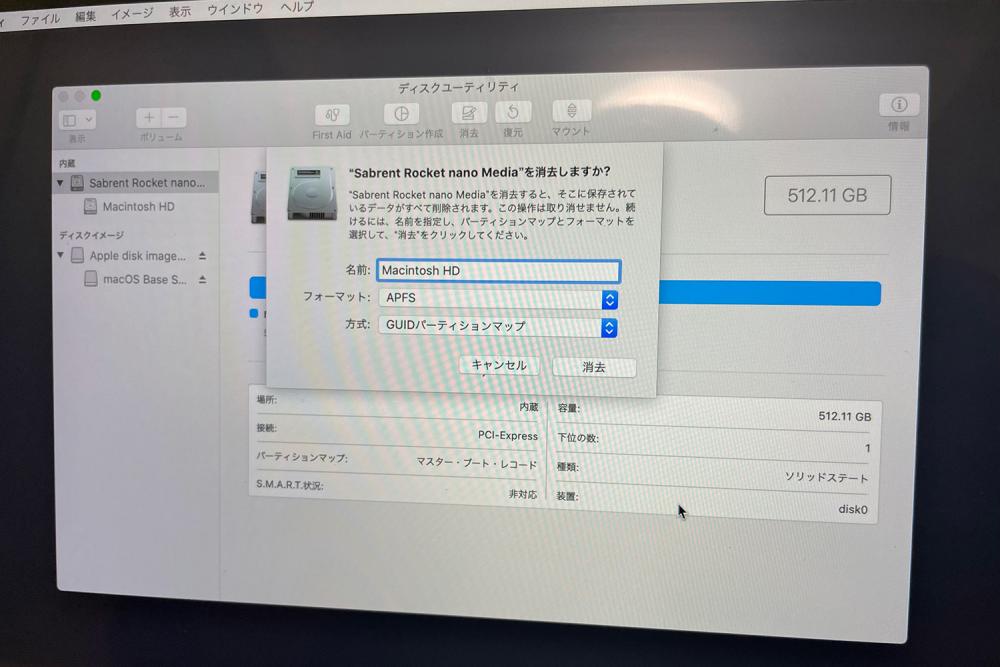
名前:Macintosh HD
フォーマット:APFS
方式:GUIDパーティションマップ
上記で「消去」をクリック。これで無事にフォーマットが出来ました。
再度、「option」+「command」+「R」を押しながら電源を入れて、macOSユーティリティでOSをインストールして完了です。
TimeMachineでデータバックアップをとっている方は、TimeMachineバックアップから復元しましょう。
MacBook Pro SSD換装の注意点
1:Appleの修理対象外になる
MacBook Proを分解するとAppleの保証対象外になってしまいます。MacBook Proが起動せずに困っているけどSSD換装に自信のない、という方はAppleへ修理に出しましょう。
2:故障リスクがある
SSDを交換する手順を書かせていただきましたが、精密機械をいじること事になるので故障リスクが伴います。SSD換装については自己責任で行ないましょう。
3:データバックアップはSSD換装前に
普段からTimeMachineを使用してデータバックアップをとっていれば問題ないのですが、MacBook Proの純正SSDは一度外してしまうと、外付けSSDにすることが難しい形状になっているので、取り外す前にバックアップを試みましょう。
まとめ:1万円でSSD換装が出来ました
現在この記事をSSD換装したMacBook Proで書いていますが、体感的にSSD換装前と変わらぬ動作感で使えています。まぁストレージを変えただけなので、動作感が大きく変わることはないのですが。笑
個人的には「はてなマーク」が出るかもしれない不安から解消されたのは気持ち的に大きいです。
同じような症状でお悩みの方の参考になれば嬉しいです。